始める前に3箇所だけは環境設定を済ませておきましょう。
- ライブ保存にチェックを入れる
- プロジェクトバックアップにチェックを入れる
- 処理できないフレーム/クリップがある場合にレンダリングを停止のチェックを外す
環境設定
環境設定の開き方
画面の一番上メニューの左のDaVinci Resolveから環境設定を選ぶと環境設定のウィンドウが開きます。
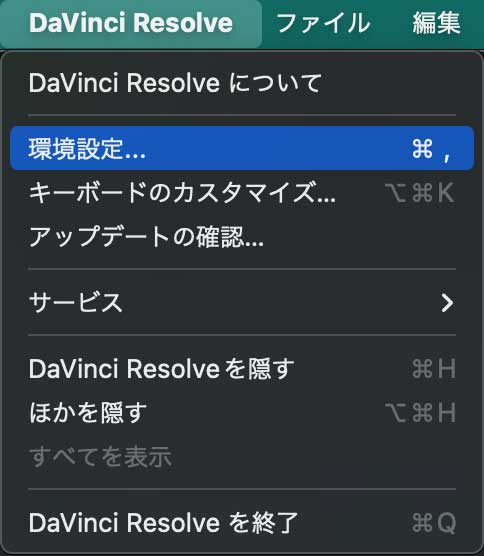
最上段にシステムとユーザーの2つのタブがあるのでユーザーを選択します。
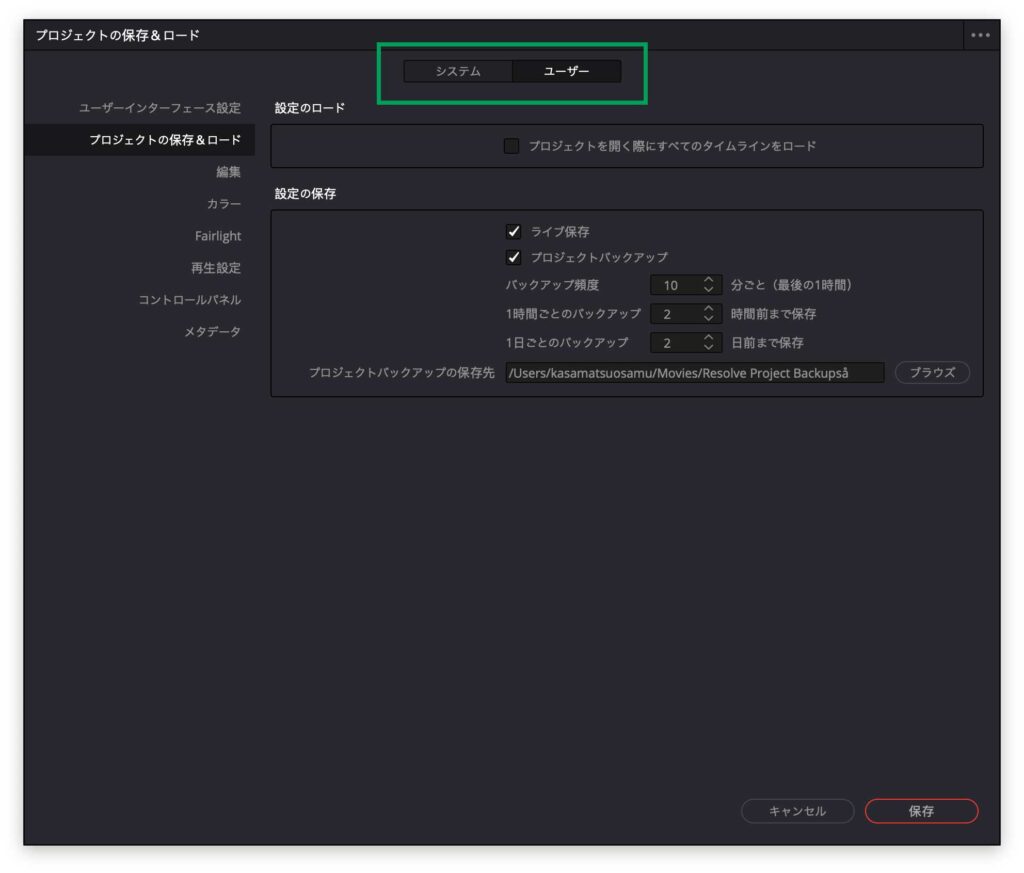
ユーザーインターフェイス設定
ワークスペースオプション
言語は日本語になっているはずです。他の言語になっていて日本語仕様で使いたい場合はプルダウンメニューで日本語を選びましょう。
「処理できないフレーム/クリップがある場合にレンダリングを停止」のチェックを外して下さい。
動画を書き出す時のエラーを軽減できます。
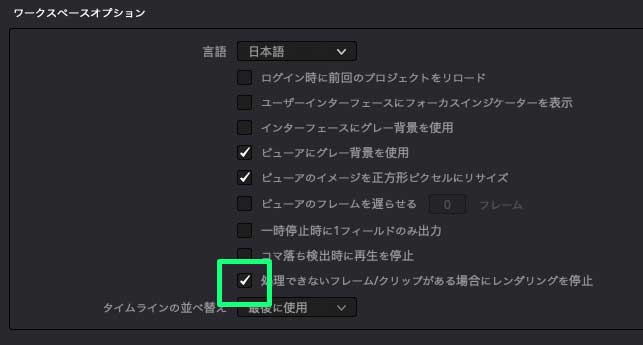
プロジェクトの保存&ロード
設定の保存
「ライブ保存」と「プロジェクトバックアップ」の2ヶ所にチェックを入れます。
ライブ保存とプロジェクトバックアップの設定をしておけば不意に落ちてしまった時にリカバリーできます。
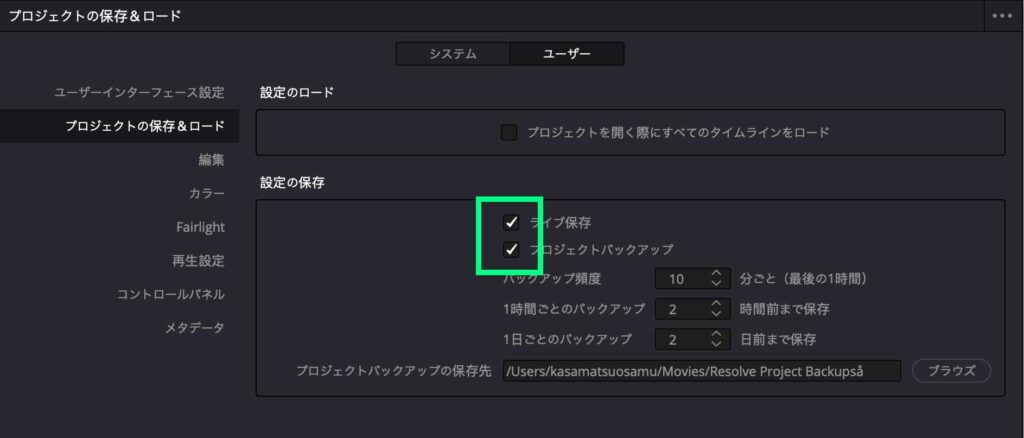
まとめ
ダヴィンチリゾルブで動画編集を始める前に、この記事の「環境設定の3カ所」を済ませておくことをお勧めします。後々思わぬトラブルで苦労しなくて済むかもしれません。実際に僕は動画の書き出しでエラーが出てしまい解決策を見つけるのに苦労しました。
ライブ保存とプロジェクトバックアップにはチェックが入っているかもしれません。少し補足するとしたら保存場所の設定です。保存場所に関しては次回のプロジェクト設定の記事になります。

ダヴィンチリゾルブ【無料動画編集ソフト】プロジェクト設定
ダビンチリゾルブ のプロジェクト設定を解説。プリセットを保存初心者でも大丈夫

動画編集ソフトDaVinciResolveをダウンロードしてインストール!無料高機能。
DaVinci ResolveとはDaV...
この記事は以上です。ここまで読んでいただいてありがとうございました。
