
今回はプロジェクト設定の解説になります。
別記事で解説している環境設定はダヴィンチ全体の設定なので一度設定してしまえば毎回設定をする必要はありません。一方でプロジェクト設定は新しいプロジェクトを作る度に設定をする必要があります。プロキシメディアの保存場所やマスター設定の上部にあるタイムライン解像度やフレームレートも基本的には毎回設定し直す必要があります。
ただしプリセットを保存して使えば毎回設定をする必要がなくなります。
プロジェクト設定画面の開き方
画面右下の歯車のアイコンをクリックすれば簡単にプロジェクト設定画面を開きます。ファイルメニューから開くこともできます。
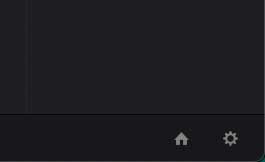
マスター設定

とりあえずマスター設定を変更していきます。
タイムラインフォーマット
タイムライン解像度・用途に応じて適切な解像度に設定して下さい。
タイムラインフレームレート・デフォルトは24です。用途に応じて設定して下さい。
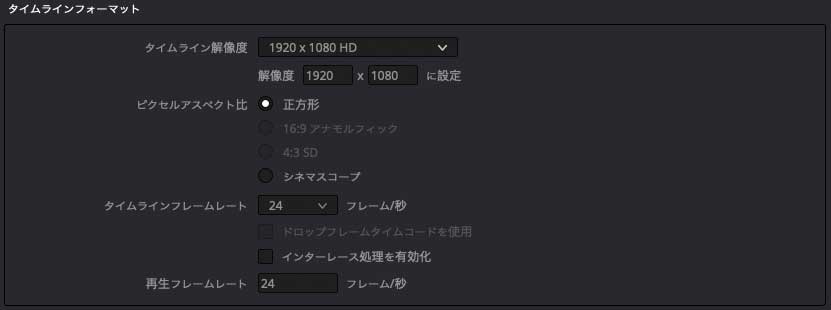
僕の場合は1920×1080HDフレームレートは30fpsに設定しています。
ビデオモニタリング
タイムラインフレームレートの設定と連動しています。特に必要なことがないならデフォルトのままで
最適化メディア&レンダーキャッシュ
プロキシメディアの解像度・自動選択
プロキシメディアのフォーマット・ProRes422HQ(Mac)DNxHRX
最適化メディアの解像度・自動選択
最適化メディアのフォーマット・ProRes422HQ(Mac)DNxHRX
レンダーキャッシュのフォーマット・ProRes422HQ(Mac)DNxHRX
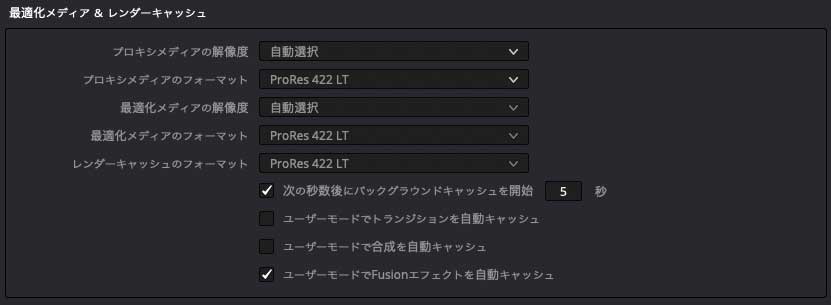
僕の場合はフォーマットをProRes422LTに設定してあります。詳しく解説しているサイトがありますので検索してみてください。
リンクは貼りませんがema picturesさんのサイトに分かり易くProResフォーマットの解説がありました。
https://ema.pictures/apple-prores/
作業フォルダ・フレーム補間
作業フォルダーの項目でプロキシの生成場所、メディアキャッシュの場所、ギャラリースチルの場所を指定します。特にこだわりが無ければ、始めのうちはデフォルトのままで良いと思います。
フレーム補間はお好みで選択
設定が一通り終わったら保存。変更が適用されます。
プリセット
自分仕様をデフォルトにする方法
自分仕様に設定したプロジェクト設定をデフォルトとして登録できます。
- プロジェクト設定のプリセットの項目を開きます。
- 「guestデフォルト設定」を選択します。
- マスター設定などで自分仕様に変更
- プリセットに戻って保存
次回新しいプロジェクトを開いた時には自分仕様のデフォルトが適用されます。
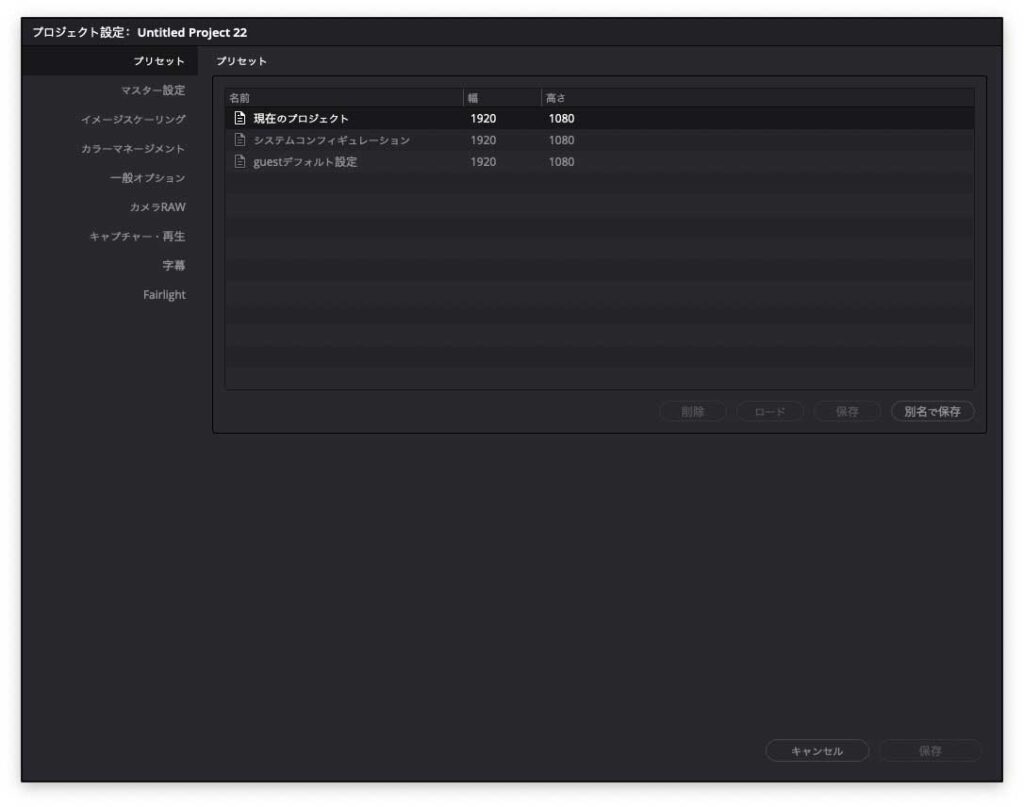
用途に応じてプリセットをロードする方法
用途に応じたプロジェクト設定をプリセットに登録しておけば、その都度設定をする手間が省けます。
登録したいプロジェクト設定の状態でプロジェクト設定画面のプリセット項目を開いて別名で保存するだけです。
新しいプロジェクトを始める時にデフォルトで立ち上がった後に別名で保存したプリセットをロードすれば適用されます。
プリセットにはわかりやすい名前をつけましょう。
環境設定はこちら


