
今回Lightroom for mobileをダウンロードしてみました。僕の率直な感想は正直に言って、アメージング【amazing】。スマホでここまで出来るなら言うことなし!Macでの作業時間の短縮、効率化が期待できる!撮影もこなせます。
簡単に使い方などを備忘録としてまとめておきます。皆さんのお役に立てるかもしれません。ではどうぞ^ ^
ファイルの読み込み
アイコンをタップしてアプリを起動したところから始めます。

右下の楕円の中のカメラのアイコンをタップで撮影、画像追加のアイコンをタップで『カメラロールから』『ファイルから』『カメラデバイスから』を選択できます。
撮影に関しては別途解説ページをご覧ください。
ファイル選択すると読み込まれライブラリに追加されるのでLightroomでの作業が可能になります。
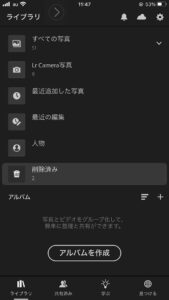
項目を展開してファイルを選ぶと処理が可能になります。
ヒストグラムの表示
色補正をする場合、ヒストグラムを表示しておくと白トビや黒つぶれ、コントラスト等をグラフで見える化できるので便利です。
右上の「…」をタップして表示オプションを開きます。情報オーバーレイを表示をオンにして、ヒストグラムの表示/非表示を選択します。これ僕は重要だと思ってます。細かい数値を見たい場合は情報を表示/非表示を選択します。
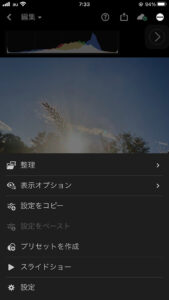
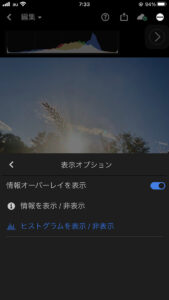
画面下に各メニューが表示されています。

全体の画像補正
修復
修復ブラシツールとスタンプツールが使えます。
タップすると画面左側に修復ブラシツールとスタンプツールを調整するためのメニューが現れます。ブラシツールの設定と同じ要領で調整できますが縦型のスライダーは現れません。赤色で影響範囲を表現するので目視しながら調整できます。
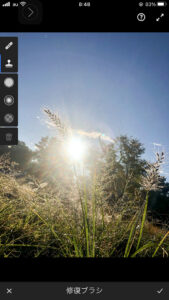

切り抜き
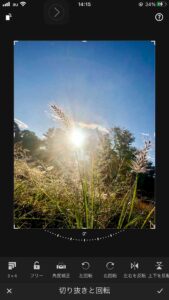
縦横比
フリー
角度補正
左回転
右回転
左右反転
上下反転
●傾きの補正は切り抜き>角度補正から
プリセット
おすすめAIの提案・プレミアム・基本のプリセットが用意されています。用途に合わせて好みのプリセット使うのも良いでしょう。
画像補正
自動
自動で補正します。これだけで十分?だったりすると思います。
ライト

カーブ
露光量
コントラスト
ハイライト
白レベル
黒レベル
カラー

B&W 色調整 ミキサー
ホワイトバランス
色温度
色かぶり補正
自然な彩度
彩度
効果
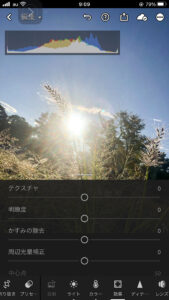
テクスチャ
明瞭度
かすみの除去
周辺光量補正
中心点
ぼかし
丸み
ハイライト
粒子
サイズ
粗さ
ディテール
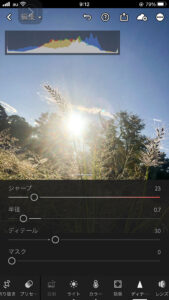
シャープ
半径
ディテール
マスク
ノイズ軽減
ディテール
コントラスト
偽色の軽減
ディテール
滑らかさ
画像を確認しながらスライダーでノイズ軽減やシャープの調節ができます。スライダーを動かしてからちょっと止めるのがコツです。
レンズ

色収差を除去
レンズ補正を使用
ジオメトリ

切り抜きを制限
ゆがみ
垂直方向
水平方向
回転
縦横比
拡大・縮小
Xオフセット
Yオフセット
マスク
右下の+をタップ
マスクを作るためのツール選びのメニューが表示されます。
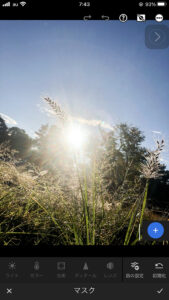
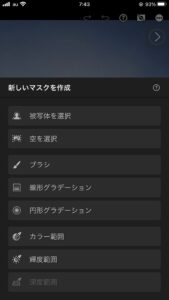
マスク機能がとても便利で使いやすいと思います。
被写体を選択
タップすると自動で被写体を選択してマスクを作ってくれます
画面左のゴミ箱の上のアイコンをタップするとマスクが反転します。
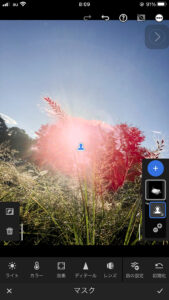
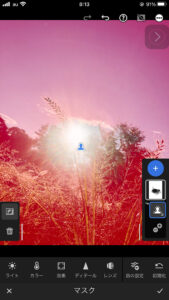
空を選択
タップすると自動で被写体を選択してマスクを作ってくれます
画面左のゴミ箱の上のアイコンをタップするとマスクが反転します。
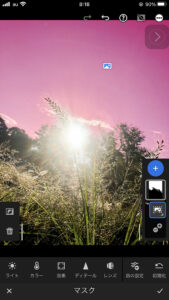
ブラシ
タップすると画面左側にマスクを描くためのブラシの『サイズ』『ぼかし』『流量』の設定をする項目が現れ、縦型のスライダーで調節できます。
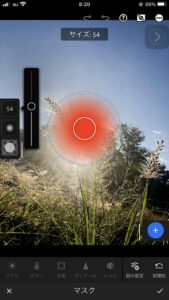
線形グラデーション
画面に触れるだけでグラデーションマスクが作れます
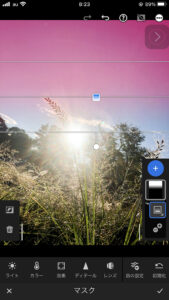
円形グラデーション
画面に触れるだけでグラデーションマスクが作れます
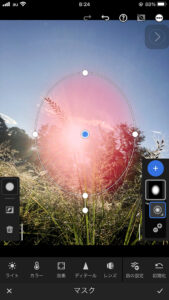
カラー範囲
画面に触れるだけで特定色を選択してマスクが作れます。色を選択するモードを選ぶことができて、スライダーで適用範囲を調節できます。

輝度範囲
画面に触れて特定の輝度を選び、スライダーで範囲を調節しながらマスクを作ることができます。

マスクを作ると使える画像補正メニュー
- ライト
- カラー
- 効果
- ディテール
- レンズ
マスク内部の画像補正することができます。補正メニューで自動調整とホワイトバランスやトーンカーブ、色調整とミキサーの項目はありません。
その他
プロファイル
さまざまなプロファイルが用意されています。プリセットとどう違うのでしょうか?
バージョン
作業の履歴のようなもの?
前の設定
文字通り前回の設定
初期化
段階的に初期化できるようです。
ちょっと思ったことが一つスマホを指で操っていると画像を指で遮ってしまって見えにくい時がありました。考えた結果スタイラスペンを購入することにしました。
以上簡単ですがLightroom for mobileの僕なりのリポートでした。
Amazonベーシック 静電容量式スタイラスペン – ブルー スマホ操作で指が邪魔で見えにくい時に意外と使える あなたのスキルを必要としている人がきっといます
