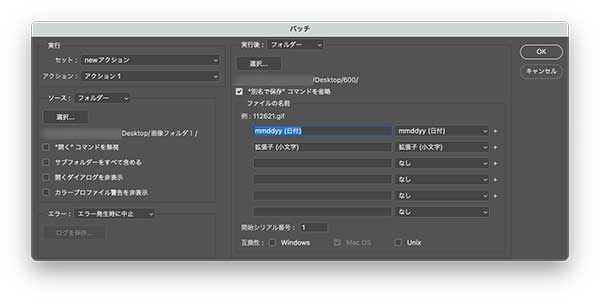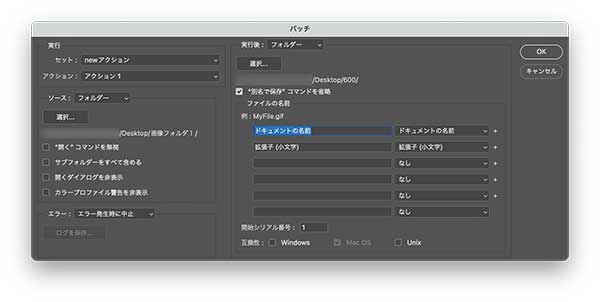今回はアクションとバッチ処理です。大量の画像に対して同じ処理をする場合に効果的!しかも簡単です。
一連の流れ
アクションを作るためにファイルを一つ読み込みます。
アクションを記録する作業開始、作業が終わったら記録終了。
自動処理からバッチを選択、設定してOKで実行、以上です。
アクションの作成
ファイルを読み込む
アクションを作るため画像ファイルを一枚読み込みます。

新規アクションを選択
ウインドウメニューからアクションを選択。
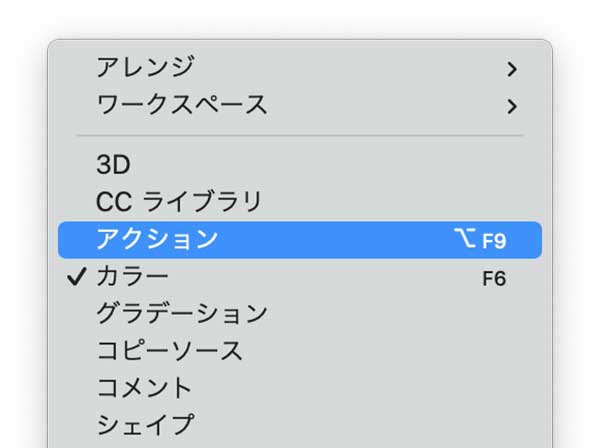
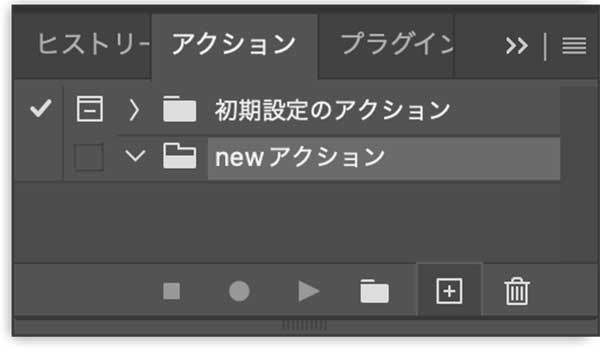
新規アクションを作ります。アクション名は今回はそのままですが何でも構いません。
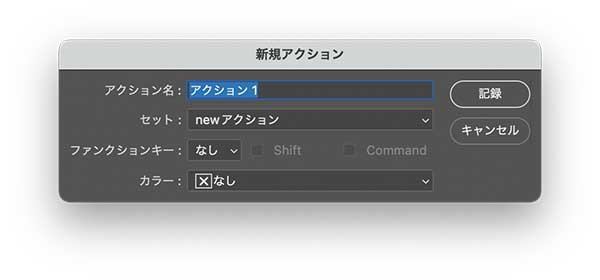
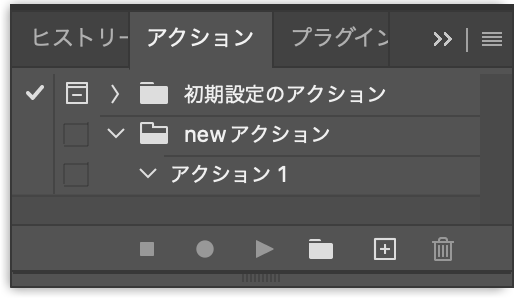
アクションを記録
●ボタンを押して記録開始します。●赤くなりました。
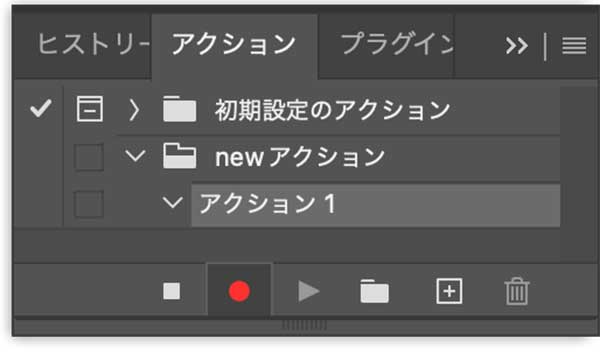
今回は画像解像度を全て幅600pxにするアクションを作りたいので、画像解像度を選択
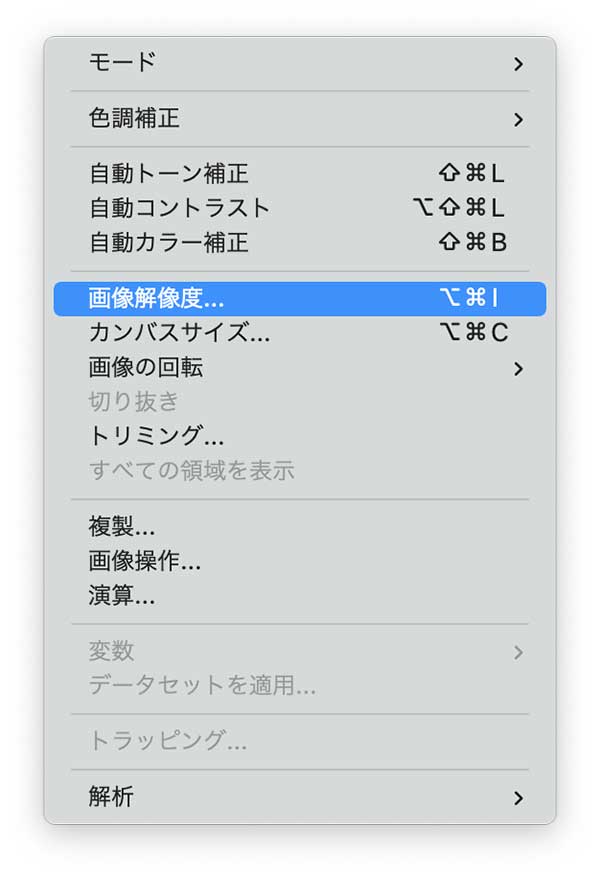
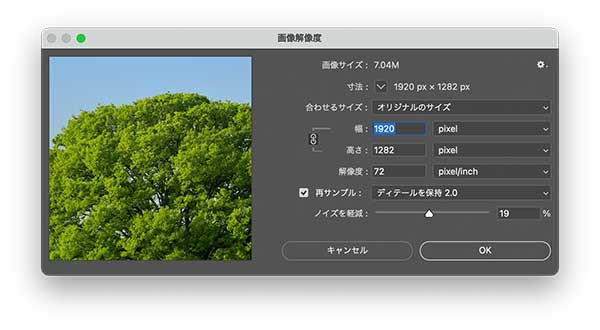
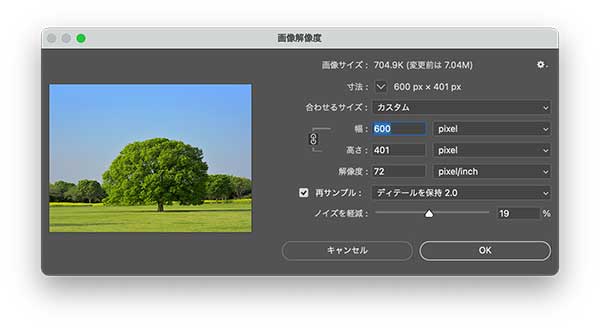
解像度を変更しました。
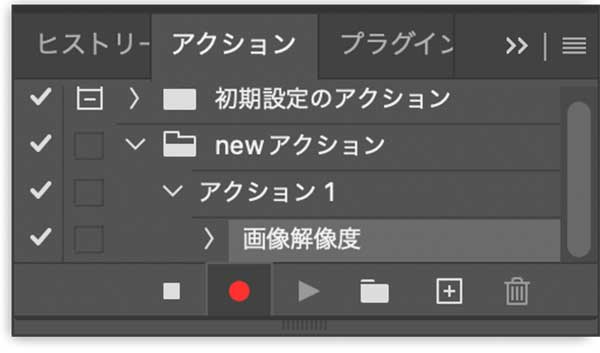
自動でアクションに記録されます。
インターネットで使いたいので、書き出し>web用に保存 を選んで保存
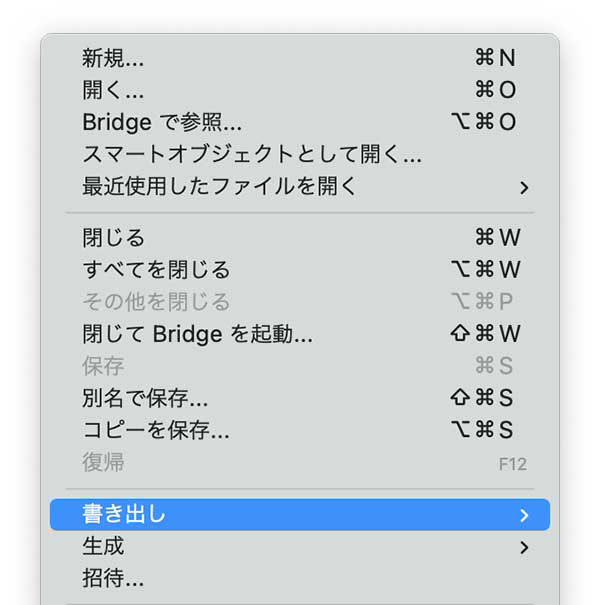
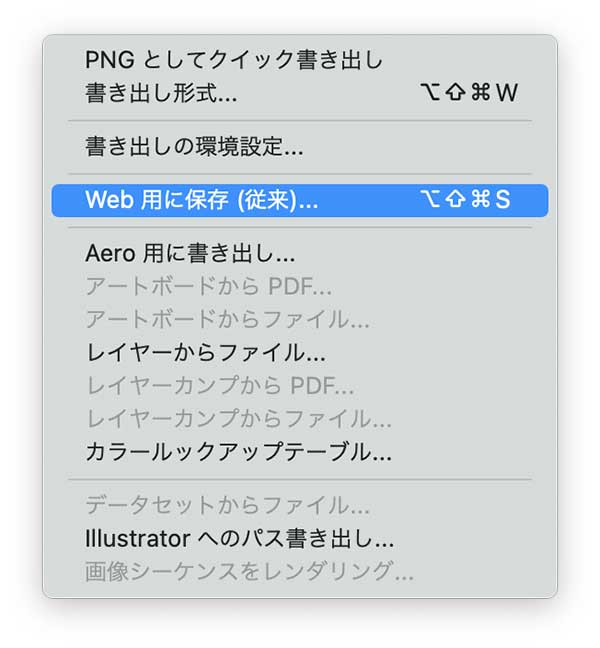
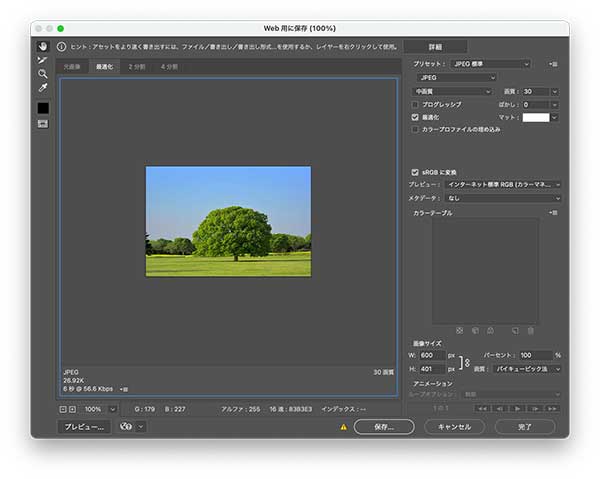
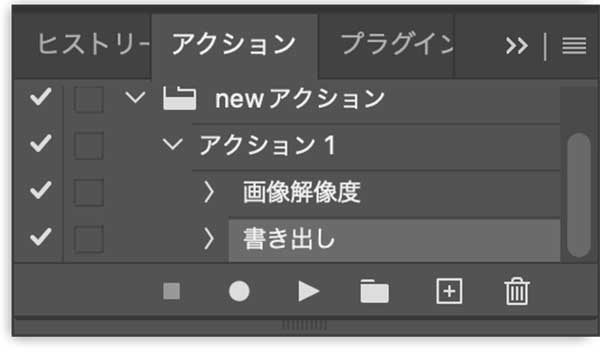
■をクリックして記録終了します。
バッチ処理
Batchバッチを選択
作成したアクションを自動処理します。まず自動処理からバッチを選択
ファイル>自動処理>バッチ
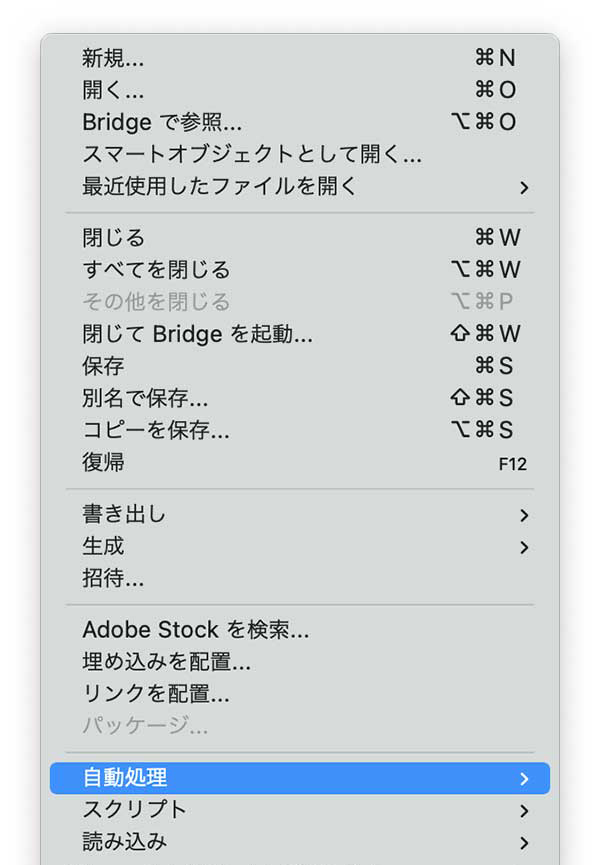
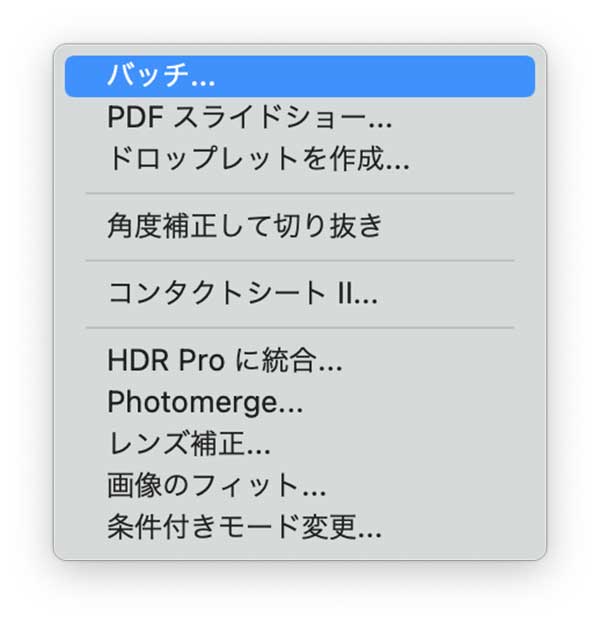
バッチの設定
実行の設定でオリジナルの画像ファイルのフォルダを選択
実行後の設定で保存先フォルダを指定。右上のOKをクリックして完了です。