動画編集でテロップ作成は欠かせない作業ですが、複数のテロップを一つ一つ手作業で入力するのは時間も手間もかかります。そこで今回は、CSV ファイルと Photoshop を連携させることで、効率的にテロップを作成し、Premiere Pro でスムーズに活用する方法をご紹介します。初心者の方にもわかりやすく、順を追って解説していきますので、ぜひ参考にしてください。
1. テロップ用CSVファイルの準備
まず、Photoshop でテロップとして使用したい文字列を CSV (Comma Separated Values) 形式のファイルで準備します。
✅ CSVファイルの作成手順
- 1行目には「変数の定義」として、Photoshopで認識できる見出し(変数名)を入力
- 例:「caption」など。分かりやすい名前を付けるのがポイント。
- 2行目以降に、実際にテロップとして表示したい文字列を一行ずつ入力
- 1セルに1つのテロップを入力。
- ファイルをCSV形式(.csv)で保存
- 例:
telop_data.csv
(今回は美肌キャプション55 – シート1.csv)
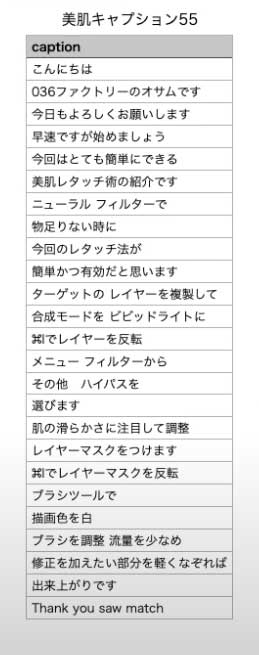
✅ ポイント:CSVファイルを作成するときは、UTF-8形式で保存すると文字化けを防げます。
2. Photoshopでのテロップデザイン
次に、Photoshop でテロップのデザインを行います。
✅ デザイン作成手順
- 新規ファイルを作成(動画の解像度に合わせる)←重要
- テキストツール(T)を使って仮の文字を入力
- 例:「サンプルテキスト」
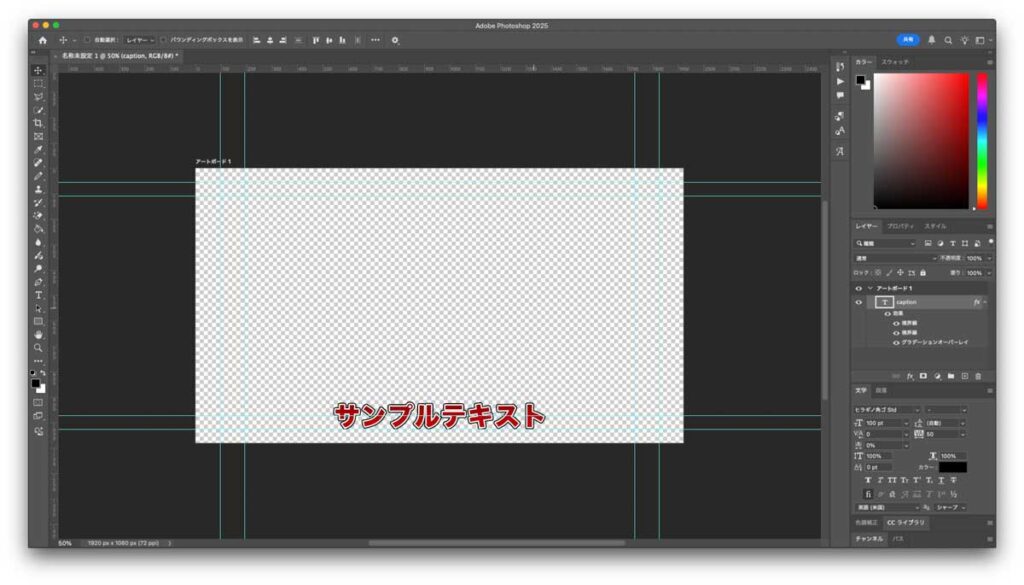
- フォント、サイズ、色、配置などを調整、←基本のデザイン完成が望ましい
- レイヤー名を「caption」(CSVの変数名と一致させる)に変更
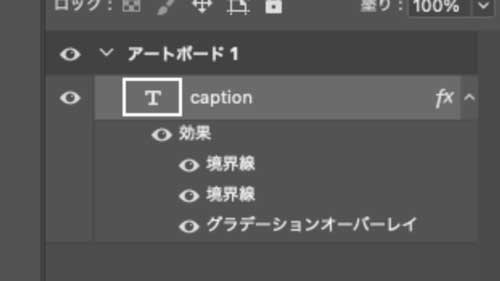
✅ ポイント:テキストの配置とサイズを適切に設定することで、テロップの視認性を高められます。
3. CSVファイルとPhotoshopの連携設定
いよいよ、作成した CSV ファイルと Photoshop を連携させる設定を行います。
✅ 変数を設定する
- メニューから「イメージ」→「変数」→「定義」を選択
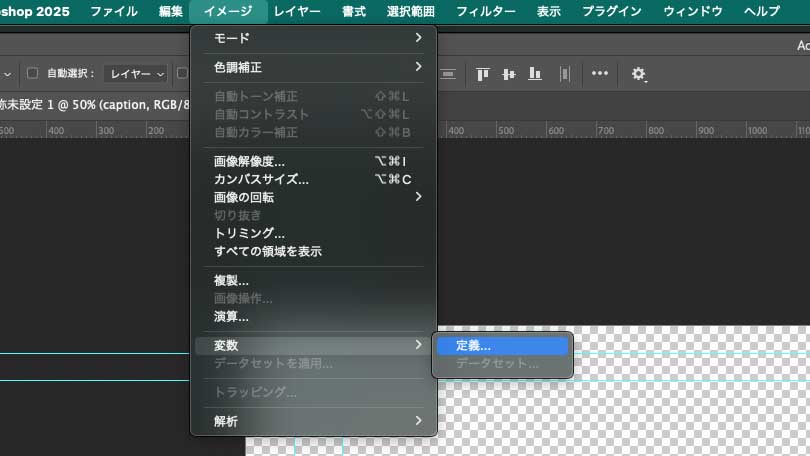
- 「変数」ウィンドウで、
- 「テキストの置き換え」にチェックを入れる
- 「レイヤー」に「キャプション」(レイヤー名)を選択
- 「変数名」に「キャプション」(CSVの見出し名)を入力
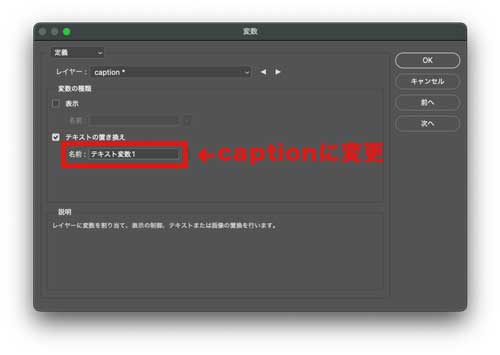
- 「OK」をクリック
✅ CSVデータを読み込む
- 「イメージ」→「変数」→「データセット」を開く
- 「データセットを読み込み」を選択し、作成したCSVファイルを選択
- データセットが適用されたことを確認し、「OK」をクリック
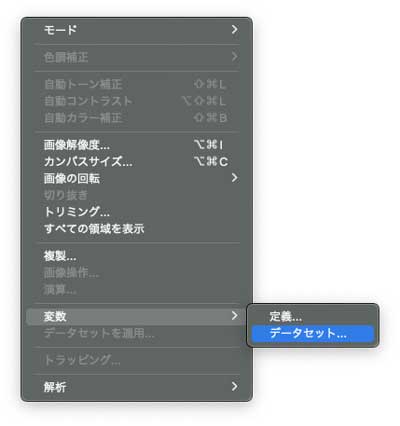
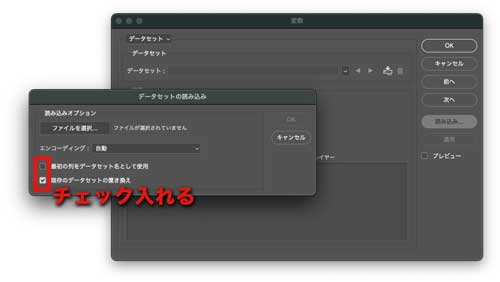
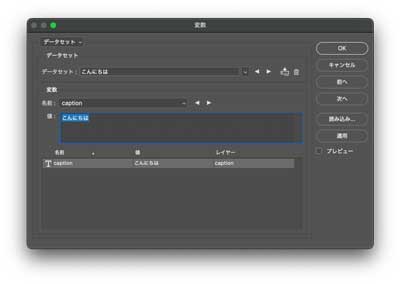
✅ ポイント:この時点で「データセット」タブで内容を確認すると、プレビューでテキストが変わるのを確認できます。
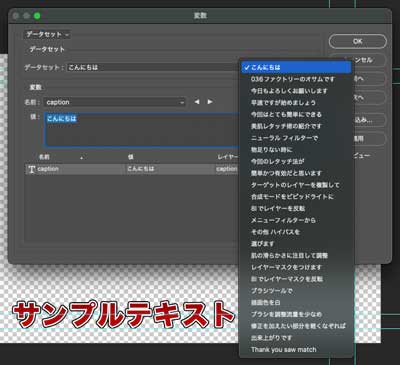
4. テロップ画像の書き出し
CSV ファイルとの連携設定が完了したら、テロップ画像を書き出します。
✅ テロップを一括書き出し
「ファイル」→「書き出し」→「データセットからファイル」を選択
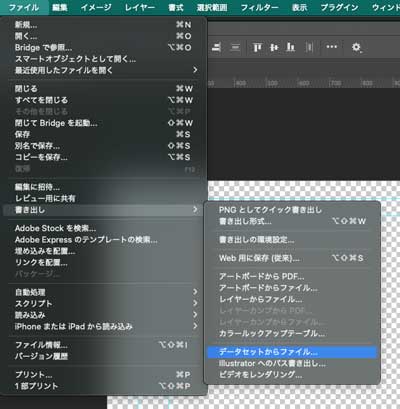
保存先フォルダを指定
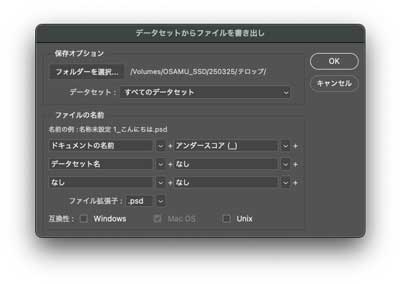
「OK」をクリックすると、CSVの行数分のテロップ画像が書き出される
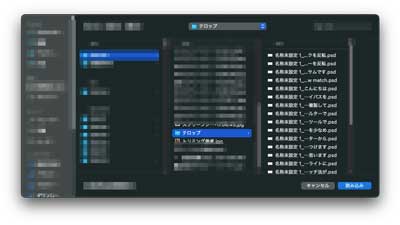
✅ ポイント:
- 書き出し前に、デザインの最終確認を行う
- 背景が透明のPNGで書き出すと、Premiere Proでの配置が楽になる
5. Premiere Proでの利用
Photoshop から書き出されたテロップ画像は、Premiere Pro で簡単に利用できます。
✅ テロップをPremiere Proに読み込む
「プロジェクトパネル」で右クリック → 「読み込み」
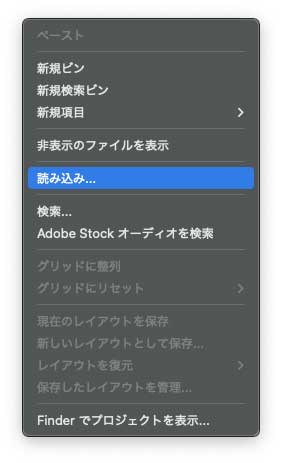
書き出したテロップ画像が入ったフォルダを選択
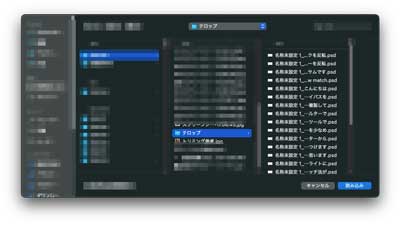
タイムラインに配置し、シーンに合わせて調整
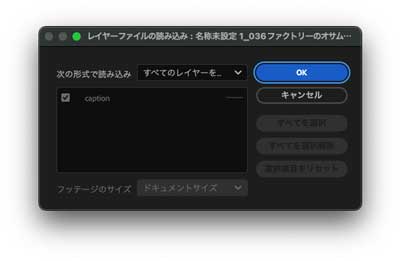
- 位置やサイズを調整
- フェードイン・アウトなどのエフェクトを追加
✅ ポイント:PhotoshopのPNG画像は透過が可能なので、動画のデザインを損なわずにテロップを配置できます。
6. まとめ
今回ご紹介した方法を使うと、CSVファイルを活用してPhotoshopでテロップを一括作成し、Premiere Proで簡単に活用できます。
以前の動画です→ YouTube動画はこちらから
✅ この方法を使うメリット
- テロップ入力の手間を大幅に削減
- Premiere Pro上での調整作業を最小限にできる
- 統一感のあるテロップを大量作成可能
ぜひ、このテクニックを活用して、動画編集の効率をアップさせてください!
