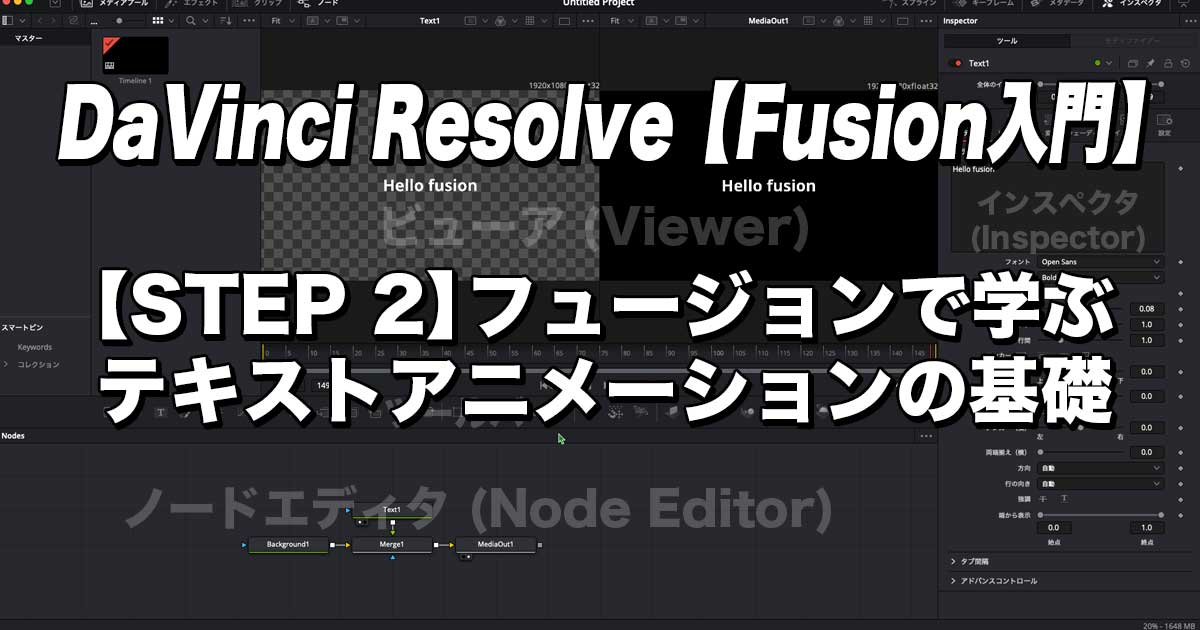はじめに:DaVinci Resolveの「フュージョン」とは?
DaVinci Resolveに搭載されている「フュージョン(Fusion)」は、モーショングラフィックスやビジュアルエフェクトを制作するための高度なツールです。ノードベースでエフェクトを組み立てることで、柔軟かつ複雑なアニメーションが可能になります。
特にテキストアニメーションでは、動きやデザインに工夫を加えることで、動画のクオリティや印象を格段にアップさせられます。SNSやYouTubeの動画で目を引くためにも、習得しておくと強力な武器になります。
補足
- フュージョンはもともと独立したソフトでしたが、現在はDaVinci Resolveに統合されています。
- After Effectsのようなレイヤーベースとは異なり、ノード(処理単位)を線でつなぐことで映像処理を行う点が特徴です。
基本のテキスト作成:Textノードを使う
Text+ノードを追加してテキストを作成
- DaVinci Resolveを起動し、「Fusion」ページに切り替えます。
- ノードエリアを右クリックし、「ツールを追加」→「ジェネレーター」から「テキスト+」ノードを追加します。配置すると「Text+」となります
- 追加したText+ノードを「MediaOut」ノードへ接続します。
- Text+ノードを選択し、右側の「インスペクター」でテキストを入力しましょう。
- フォントやサイズ、カラーを好みに合わせて調整します。
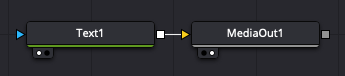
※「Text」ノードもありますが、「Text+」ノードの方がアニメーション制御やスタイル調整機能が豊富なため、基本的にはこちらを使います。
テキストの配置を調整
テキストを画面内で動かすには「Transform」ノードを追加し、Text+ノードとMediaOutノードの間に挟みます。
- ノードライブラリから「Transform」ノードを選んで配置。
- Text+ノードの出力をTransformノードへ、TransformノードをMediaOutに接続。
- Transformノードの「センター」や「サイズ」で位置や大きさを調整します。

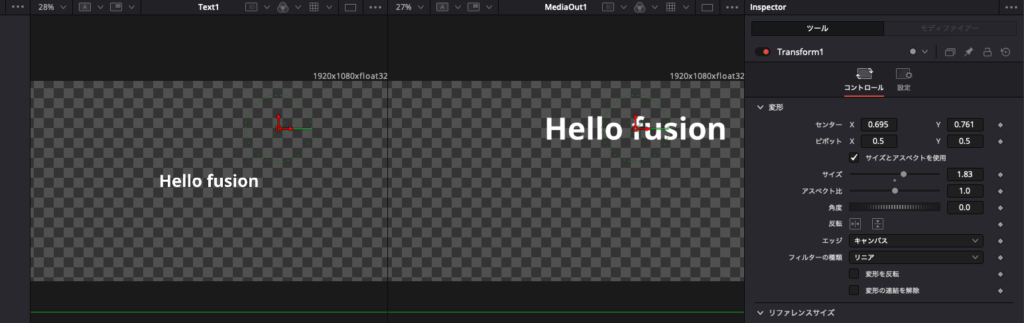
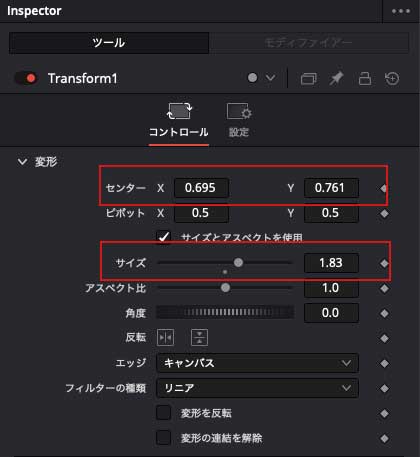
また、Text+ノードの「Layout」タブでも位置を調整できます。複雑な動きを付ける場合は、Transformノードを使うことで柔軟性が増します。
アニメーションの基本:キーフレームを使って動きを加える
フェードインのアニメーション
- Text+ノードの「Opacity(不透明度)」を操作します。
- 最初のフレームでOpacityを「0」に設定。
- 数フレーム後にOpacityを「1」に設定し、キーフレームを打ちます。
- タイムライン上で再生すると、徐々にテキストが表示されるアニメーションになります。
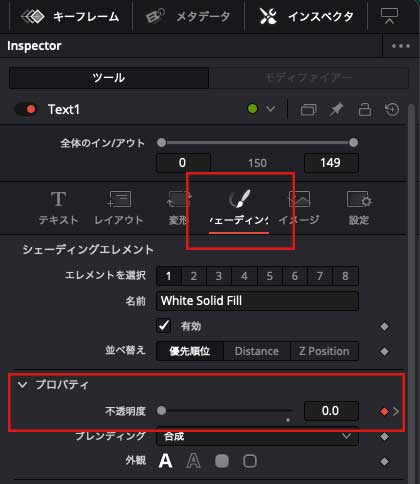
キーフレームの使い方
- Opacityの右にあるひし形のアイコンをクリックするとキーフレームを追加できます。
- 上部メニューにある「キーフレーム」でタイミングの調整が可能です。

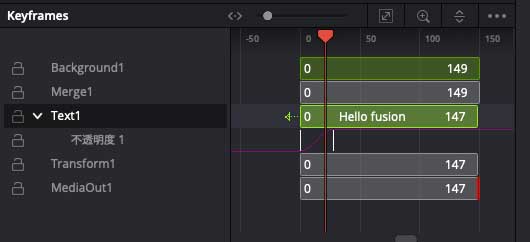
アニメーションにメリハリをつける:イージング(スプライン)で滑らかな動きに
アニメーションが直線的すぎると不自然に見えてしまいます。そこで「イージング」を使い、動きに緩急をつけてより自然な印象に仕上げます。
スプラインエディタの使い方
- Fusionページの上部にある「スプライン」ボタンをクリックして、スプラインエディタを表示。
- 編集したいノードにチェックを入れます。
- キーフレームをクリックして選択し、ハンドルをドラッグすることで緩急のついた動きを作成します。

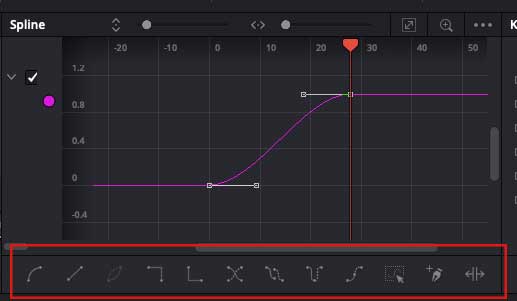
これにより、テキストが滑らかに現れる/消えるなど、プロっぽい動きが可能になります。
よくあるトラブルとその対処法
テキストが表示されない
- 原因:ノードの接続ミスが多いです。
- 対策:Text+→Transform→MediaOutの順にしっかり接続されているか確認。
アニメーションが動かない
- 原因:キーフレームの設定忘れ、または再生ヘッドがFusion内で動いていない場合。
- 対策:Opacityなどの値の変更にキーフレームを設定したか確認。また、Fusionタイムラインと編集タイムラインの再生ヘッドが一致しているか確認しましょう。
動作が重くなる
- 対策:Fusionページ上の「再生」から「プロキシモード」や「レンダリングキャッシュ」を有効にすると、再生がスムーズになります。
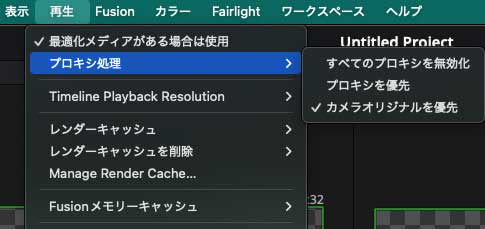
まとめと今後のステップ
今回はDaVinci Resolveのフュージョンを使って、テキストアニメーションの基礎を学びました。
- Text+ノードを使ってテキストを作成
- Transformで位置を調整
- Opacityなどにキーフレームを打ってアニメーション
- Splineで滑らかな動きを実現
これらを組み合わせるだけで、動画のクオリティは一気にアップします。今後は、以下のような技術にも挑戦してみましょう。
- パーティクルを使った演出
- 3Dテキストの作成
- テキストに合わせたサウンドエフェクトの追加
参考リンク
テキストを自在に操れると、動画の見せ方が一段と変わります。まずは基本から、繰り返し練習していきましょう!
次回は📌【STEP 3】シェイプとラインの基本の予定です