
この記事では、周波数分離を使った美肌レタッチについて紹介します。簡単に言うと、色味とテクスチャーを周波数に応じて分けて調整し、それらを再び合成することで美肌効果を実現します。
ハイパスフィルターとは、画像の中でも高い周波数帯(=細かいディテールや輪郭)だけを通すフィルターのことです。今回はこのハイパスフィルターを使って、写真を再構築していきます。ざっくり言えば、「色味やなめらかさを担当する画像」の上に、「輪郭や質感(テクスチャ)を抽出した画像」を重ねて、自然な美肌を作り出すというイメージです。
最近では、Photoshopのニューラルフィルターの精度が非常に高くなっており、このような手動レタッチの出番は少なくなっているかもしれません。ただ、周波数分離は応用の幅が広く、細かい調整や部分的な修正には今でも有効です。気になった方は、ぜひ作業動画もあわせてご覧ください。
🔍 ニューラルフィルターとは?
ニューラルフィルターは、AI(人工知能)を活用したPhotoshopの自動補正機能で、顔の肌補正や表情の変更、背景のぼかしなどをワンクリックで行える高性能なツールです。操作が非常にシンプルなため、初心者でもプロ並みのレタッチが可能になります。
ここから下はYouTube動画の解説になります。
周波数分離を始める前に:基本概要と必要なレイヤーの準備
大元となる画像とボカシ用レイヤーとテクスチャ用レイヤー(調子用レイヤー)の計3枚のレイヤーが必要です。一番下のレイヤーはロックして保護しておきます。
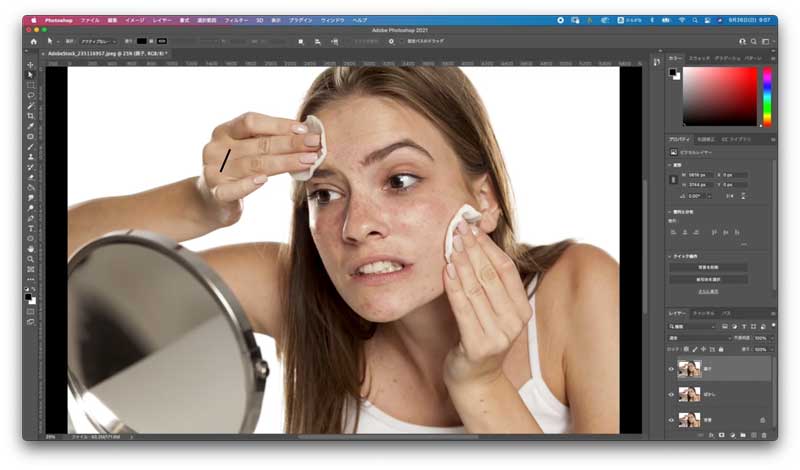
レイヤー名を変更してレタッチ準備を完了する手順
一番上のレイヤーを『調子』二段目を『ボカシ』に変更しました
調子レイヤーを非表示にして作業を開始します。
ボカシレイヤーを選択:フィルター>ノイズ>ダスト&スクラッチ
ダスト&スクラッチでぼかす予定でしたが、肌の状態が良くないので(顎のあたりの色が整いません)ボカしても残ってしまいそうな大きめのシミなどを修復ブラシツールでザックリと消しておきます。ついでに他の気になった部分も修復してしました。
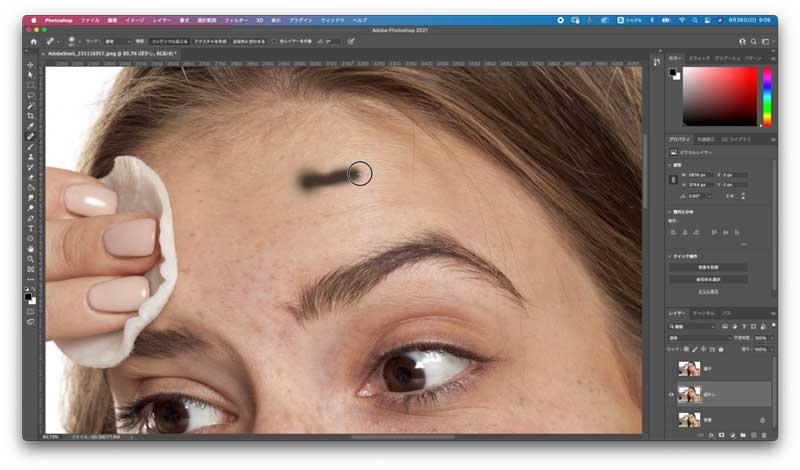
再度ダスト&スクラッチ。今回は半径21pixel(それぞれの画像によって変わります)
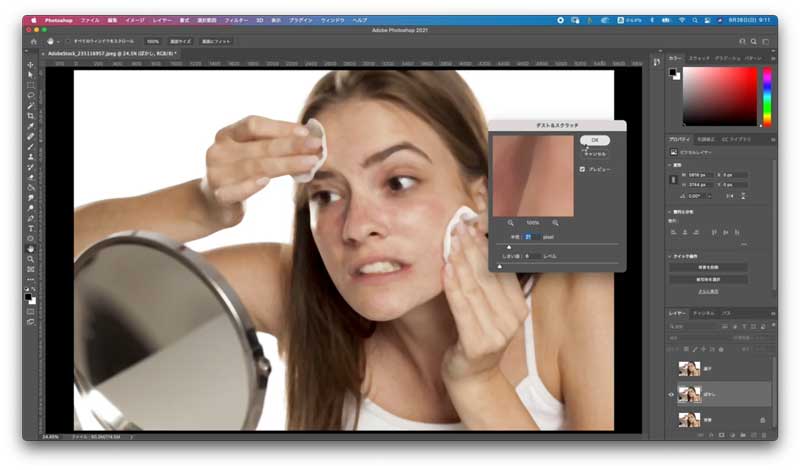
ハイパスフィルターで肌の質感を抽出する方法:テクスチャレイヤーの作成手順
非表示にした調子レイヤーを表示します。
調子レイヤーを選んで白黒にしてハイパスフィルターをかけます。数値は画像に合わせてお好みで。ちょっと見にくいかもしれませんが、下に作業中のスクリーンショットを貼っておきます。文章で上手く伝えることができないので、動画をご覧になって感覚を掴んでもらえると嬉しいです。
フィルター>その他>ハイパス
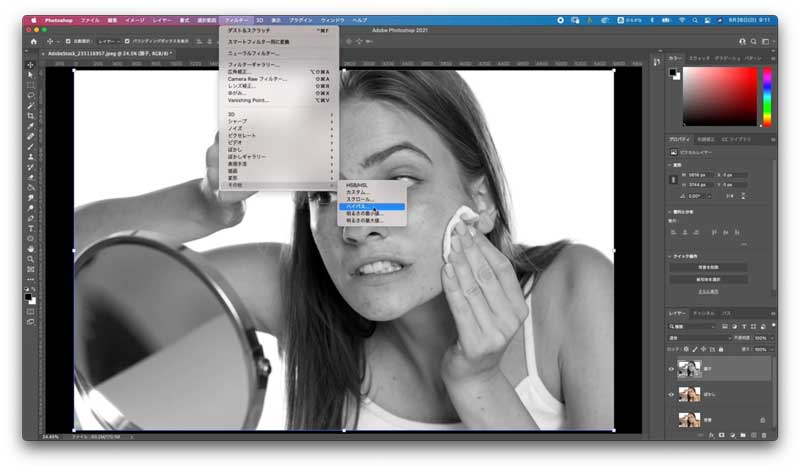
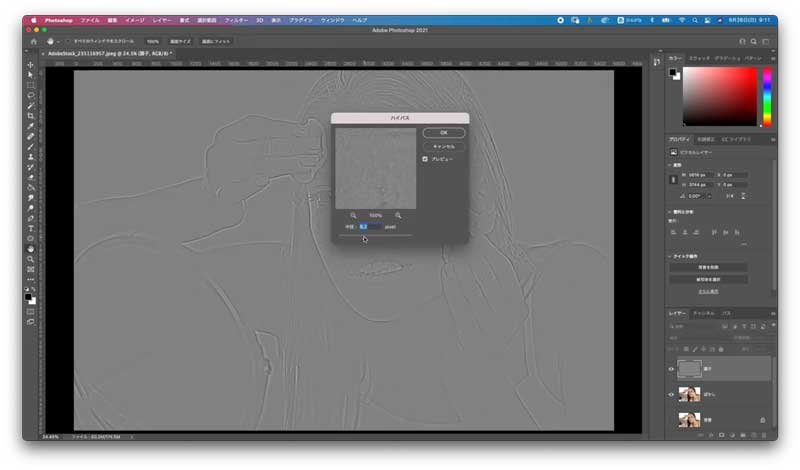
リニアライトでレイヤーを合成し、自然な美肌に仕上げる方法
ボカシレイヤーと調子レイヤーを合成します。
各レイヤーをオンオフしながら合成具合を判断します。今回はリニアライトを54%で合成しました。
🔍 リニアライトとは?
リニアライトは、画像の明るさを大きく変化させる合成モードのひとつで、「焼き込み(加算)」と「覆い焼き(減算)」を組み合わせたような効果があります。コントラストが強くなりやすいため、主に輪郭や質感を強調するのに適しています。
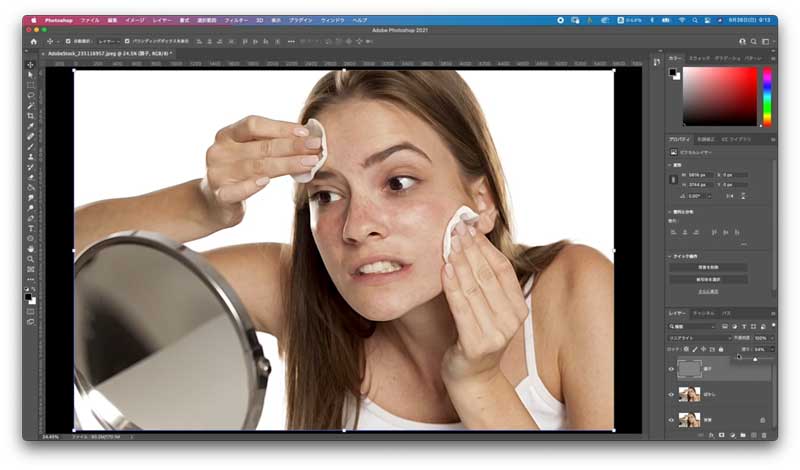
画像はまだまだ合成のが不完全なので、もう少し処理が必要です。特に顔のテカリが気になります。処理法をちょっと迷いましたがボカシレイヤーのから攻めていきます。
マスクとトーンカーブで仕上げる:細部を調整する最終画像補正テクニック
ボカシレイヤーにマスクをつけます。
マスクに薄いブラシを少しずつ塗り込んではっきり出したい部分を出していきます。見難いかもしれませんが右下のレイヤーか動画を参考にして下さい。
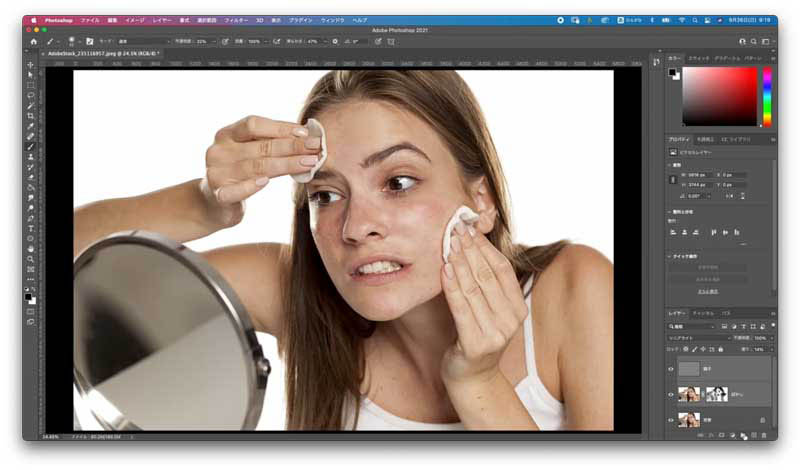
次は色味を修正したい部分を一度に処理したいのでボカシと調子のレイヤーをグループ化します。
何かトラブルがあると困るので無駄にコピーしました。
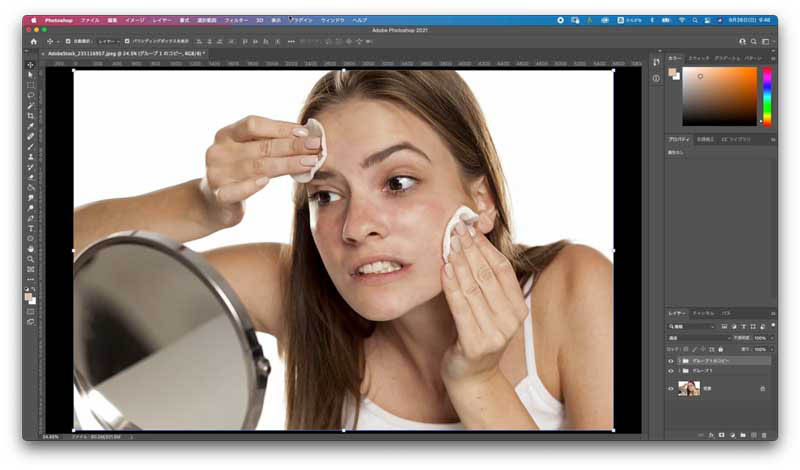
顔のテカリを抑えたいので色域指定を選びます
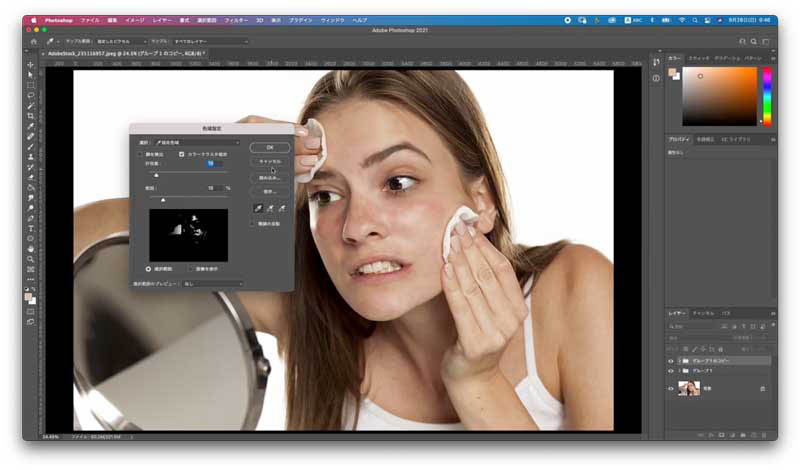
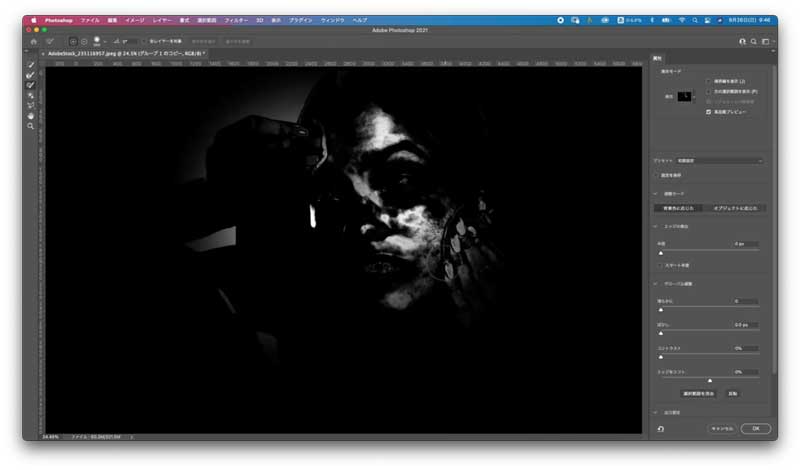
余計な部分も選択しているのでブラシで消します。次に自然な感じになるように周囲を少しボカシます。動画を見てもらえると分かり易いと思います。
動画はこちら
色域指定で選択した範囲にだけトーンカーブで補正をして終了です。
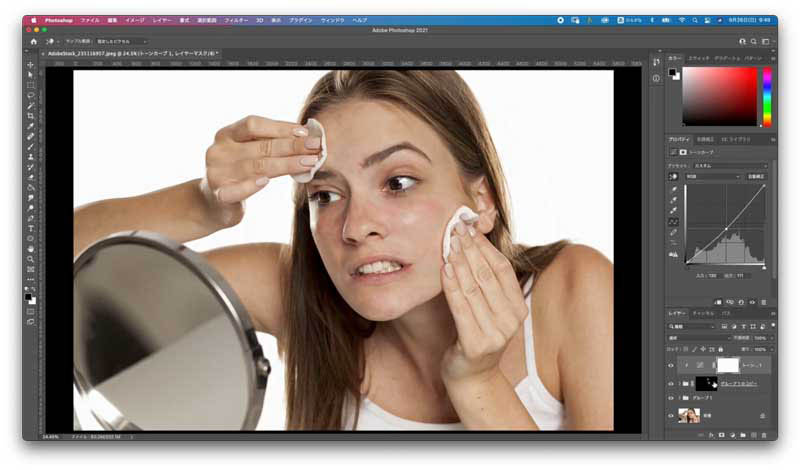
簡単ですが動画の解説は以上です、最後までご覧いただきありがとうございました。参考になれば幸いです。周波数分離を使わない方法も是非ご覧ください。
周波数分離を使わない簡単美肌レタッチの紹介
周波数分離を使わずに、Photoshopで簡単に美肌レタッチを行いたい方に向けた方法をご紹介します。この手法は、初心者でも取り組みやすく、時間をかけずに肌の質感を自然に仕上げることができます。
リニアライトやトーンカーブを使った簡単な合成テクニックで、肌を滑らかにしつつも自然な仕上がりを実現できます。手順もシンプルで、少ないステップで高品質な美肌効果を得られるため、時間がない方や手軽にレタッチを行いたい方におすすめです。
周波数分離を使わない美肌レタッチはこちら
超時短!もっと簡単な美肌レタッチ↓




